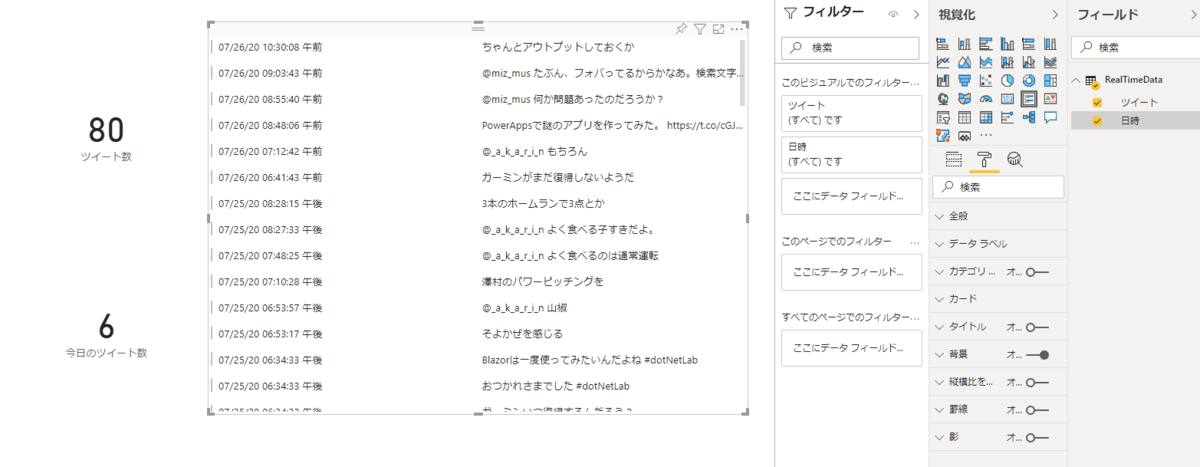■
PowerAutomateとPowerBIでTwitter収集の第一歩をしてみた
第一歩っていうことで自分のツイートを収集して表示するところまで。
これができなきゃ話にならない。
PowerBIでデータセットをつくる
PowerBIでストリーミングデータセットを作っておきます。
いわゆる、テーブル作成のようなものです。データの入れ物を最初に作っておきます。

カラムに当たる部分は任意でいろいろ追加してOKですが、履歴データの解析のところは必ず「オン」にする必要があります。
オンにしておかないとこの次のステップでテーブルのカラム情報が出てこないのではまることになります。
Power Automateの設定
まず、Twitterからツイートを収集するところ。これは、PowerAutomateでやってみる。
ここは、LogicAppsでも同じことがほぼ同様の手順で可能。

PowerBIで解析したいものをつくる

ひたすらマウスポチポチしながら作っていきます。
フィルターのところがわかりにくいですね。
最初から振り返ってみます。
ツイート数
まず、カード型のオブジェクトを作ります。
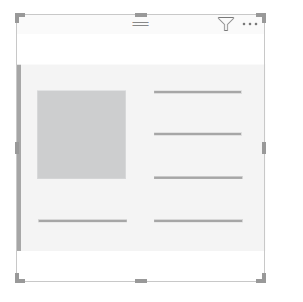
フィールドは日時を選択します。
すると、PowerBIに記録されているツイートの最も古い日時が表示されたかなと思います。

フィールドのところをカウントを選択します。そうすると、ツイート数に変わるかと思います。

このままじゃかっこ悪いのでキャプションをツイート数にでも変えておきます。

フィールド→名前の変更から変更できます。
本日のツイート数
ツイート数同様の手順でツイート数まで出しておきます。
これに、フィルターをかけるイメージです。

日時の右側のメニューからフィルターに追加→ビジュアルレベルフィルタを選択
そうすると、ビジュアルレベルのフィルターが追加されます。
これで、本日のみのデータのみを抽出することができます。
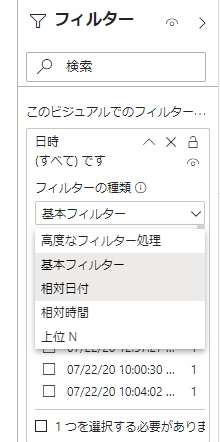
フィルターの種類に「相対日付」を選択
現在の日とします。
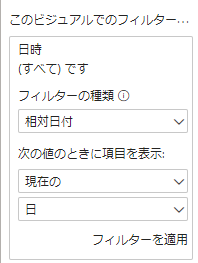
そして、フィルタを適用をクリックします。
あとは先ほどと同じ手順でキャプションを今日のツイート数とでも変えておきましょう。
ツイート一覧
最後にツイート一覧ですが複数の行カードを使います。
フィールドは日時、ツイートの順でクリックしていってください。

このままでは古いものから新しいものの順番になっていていつになっても新しいツイートが表示されないことになりますので降順に並び替え順序を変えておきます。

あとは、データごとに「日時」、「ツイート」が表示されていて邪魔なのですっきりさせます。
視覚化のカテゴリをオフにします。
これで、先ほどまでのところまでできあがりです。