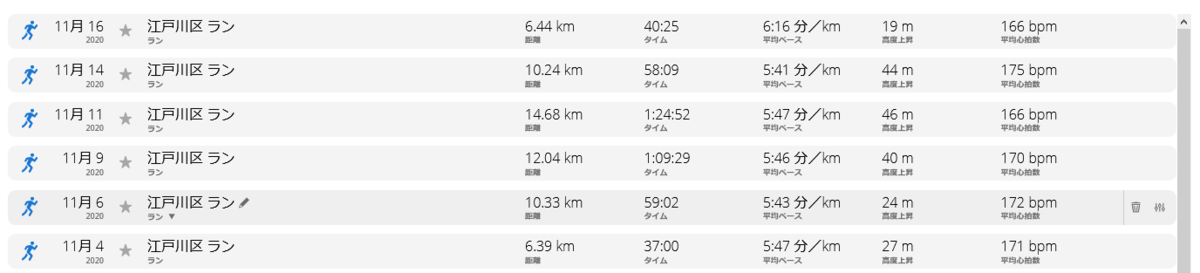C# 6.0 挿入文字列
C# Tokyo 2.0から始める C#入門/再入門に参加して今まで全然使ってなかったけどもこれは便利だなと思った機能を上げていきます。
挿入文字列
いままで、string.Formatでやっていたような文字列の結合を簡潔にできるというもの。
コード例
static void Main(string[] args)
{
string str1 = "foo";
string str2 = "bar";
string[] str =
{
"fuga",
"fuge",
"fugo"
};
foreach (string s in str)
{
Console.WriteLine($"{str1} {str2,5} {s}");
Console.WriteLine("{0} {1,5} {2}", str1, str2, s);
Console.WriteLine(str1 + " " + str2.PadLeft(5) + " " + s);
}
}
実行結果
foo bar fuga foo bar fuga foo bar fuga foo bar fuge foo bar fuge foo bar fuge foo bar fugo foo bar fugo foo bar fugo
foreachの1行目が挿入文字列
2行目が複合文字列によるオーバロードによるもの。string.Formatによるものと同じ
3行目が単純な文字列結合によるもの。
いずれも、同じ文字列を出力するが挿入文字列によるものがわかりやすい。
なので、これからは挿入文字列を推していこうと思う。
Teams会議の入り口が変わった
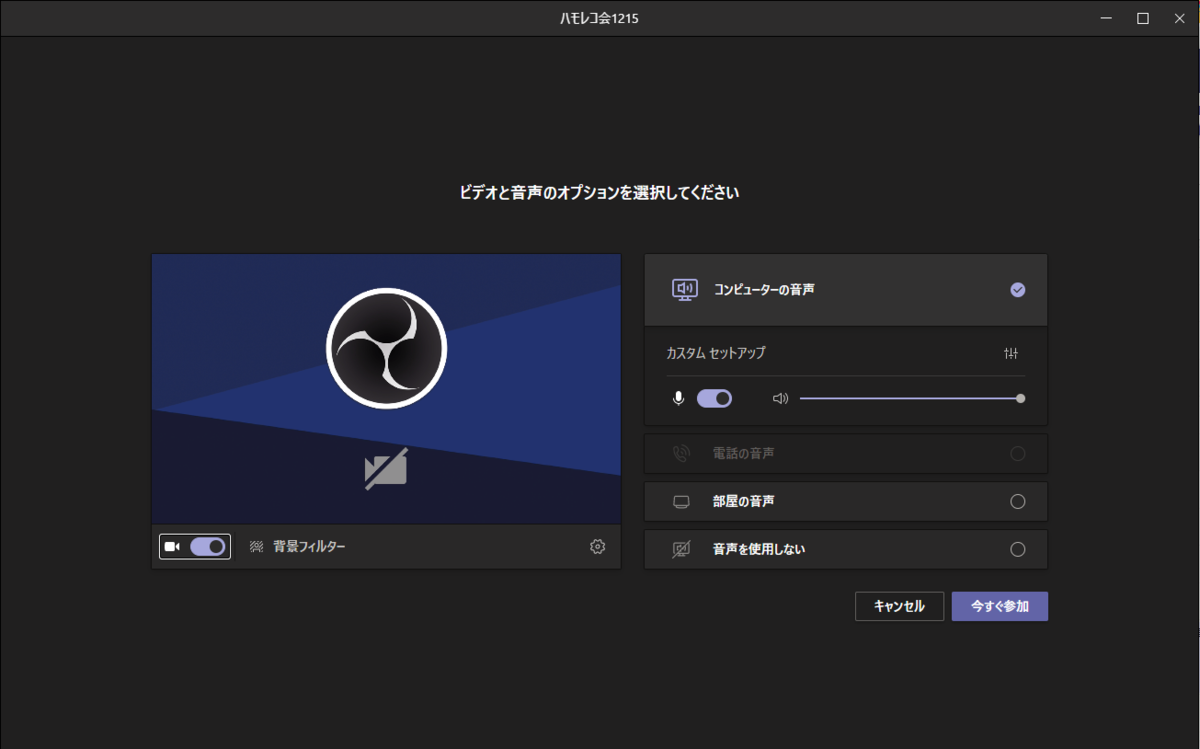
変わったとは聞いていたものの、自分のところにも展開されていたようなのでキャプチャーをとることができた。
カメラON
音声ON
の通常のWeb会議で参加の場合は、上の画像の通りの状態で今すぐ参加でOKのはず。
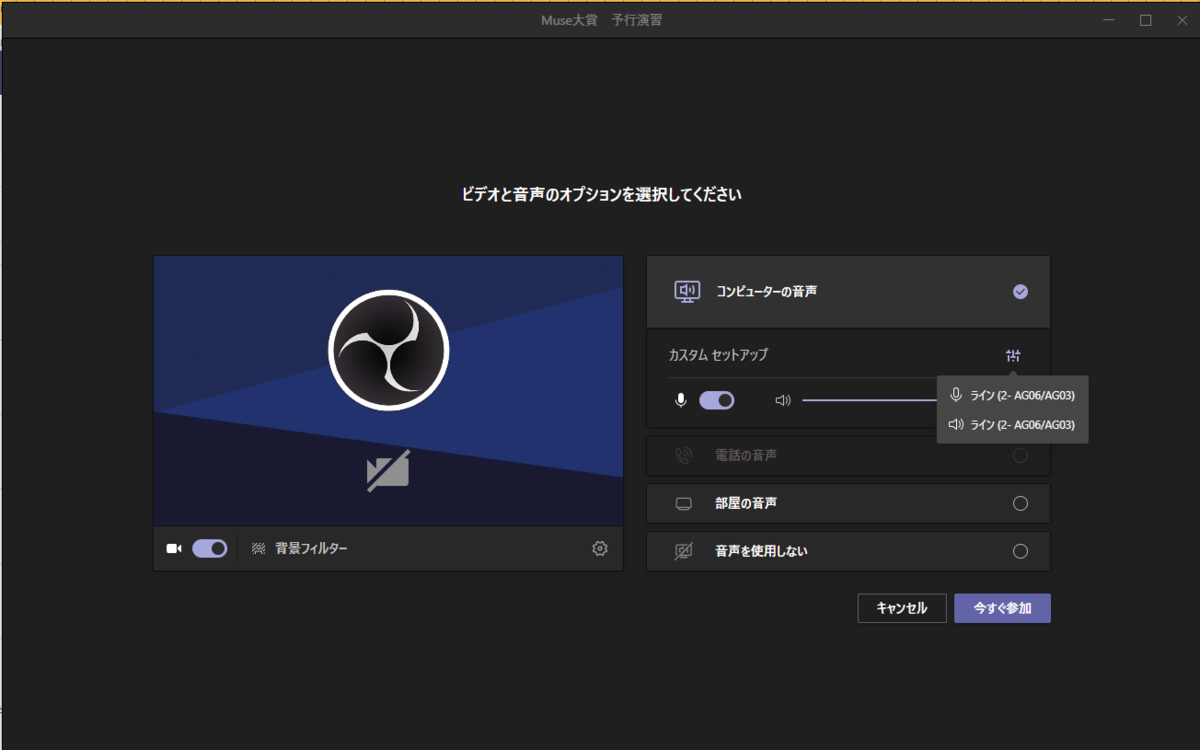
カスタムセットアップの右側のアイコンにマウスオーバーすると現在設定されているデバイス情報を見ることができた。ここからはデバイスを変更することはできないようだ。
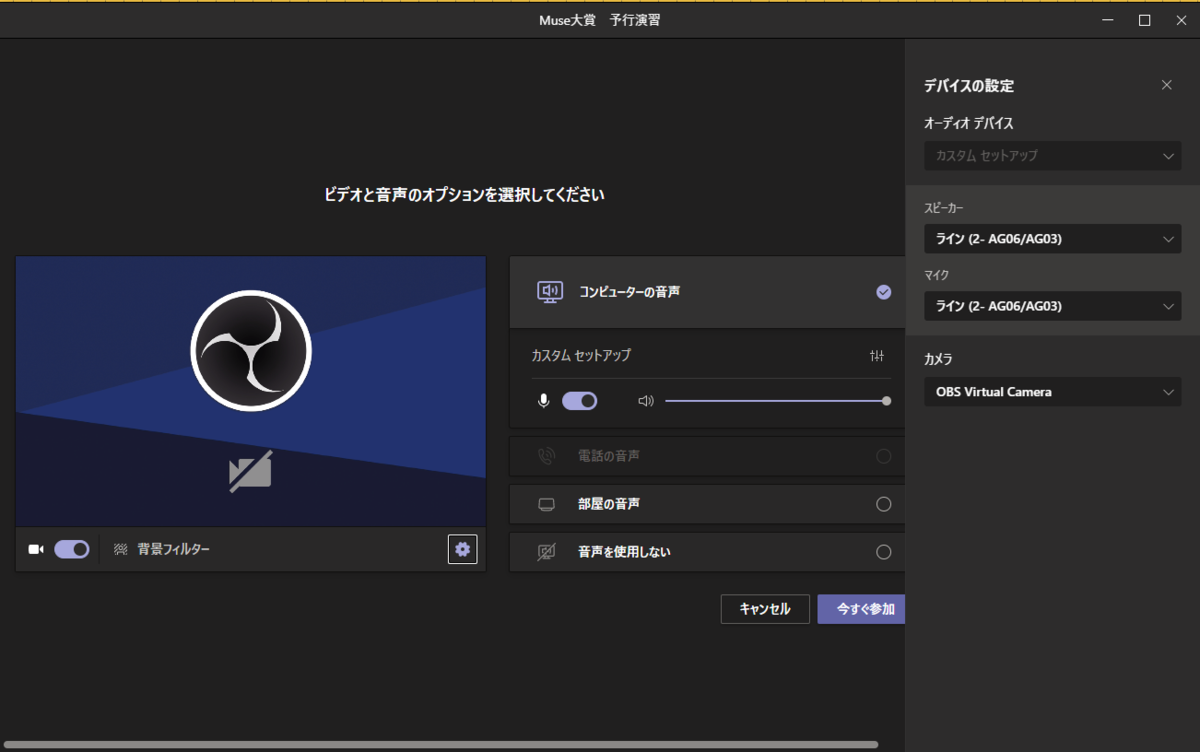
デバイスを変更したいときは歯車アイコンをクリックしてデバイス設定を出す必要がある。
音声をミュートにした状態で参加したい場合は、音声を使用しないを選択して参加でよい。その場合でも、会議室に入室後にマイクONにすることはできるようだ。
「部屋の音声」という選択肢はTeams Roomシステムというなにやら特殊なシステムが必要らしいので通常は選択することはないはず。
ここで選択した設定は入室後も変更することが可能であるのでとりあえず参加で大きな問題が発生することはないように感じる。

また、入室時に背景フィルターを設定することができる。
旧UIに比べてわかりやすくなっているので活用していきたいポイントです。
Teams会議にブラウザから参加する方法
Teams会議にブラウザから参加する方法を記す。
Teamsのフル機能を使うにははやりクライアントのインストールが望ましいが一つの会議参加が目的だったりするとクライアントのインストールしてアカウントを取得して。。。などというのは敷居が高いだろう。
ここは、ブラウザでゲストアクセスするのが手軽でよい。
対応ブラウザは、Google Chrome,Edgeあたりのモダンブラウザである。
まず、会議の主催者から会議用のURLを入手する。
このURLにブラウザでアクセスします。
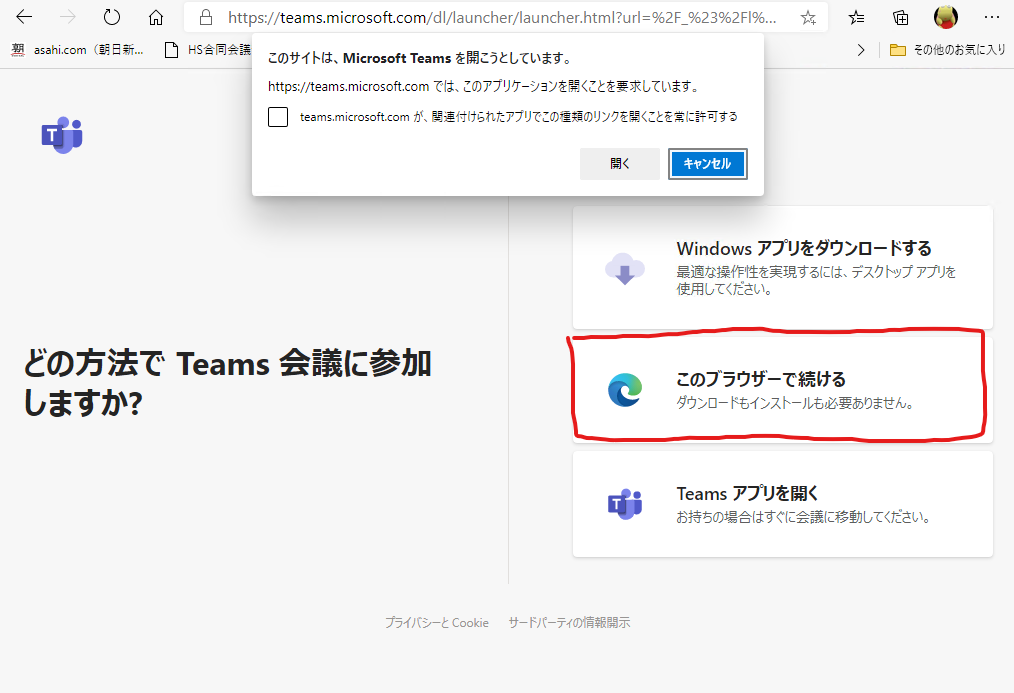
このサイトは、Microsoft Teamsを開こうとしていますとポップアップしますが、これはキャンセルします。
そして、このブラウザで続けるボタンを押下します。
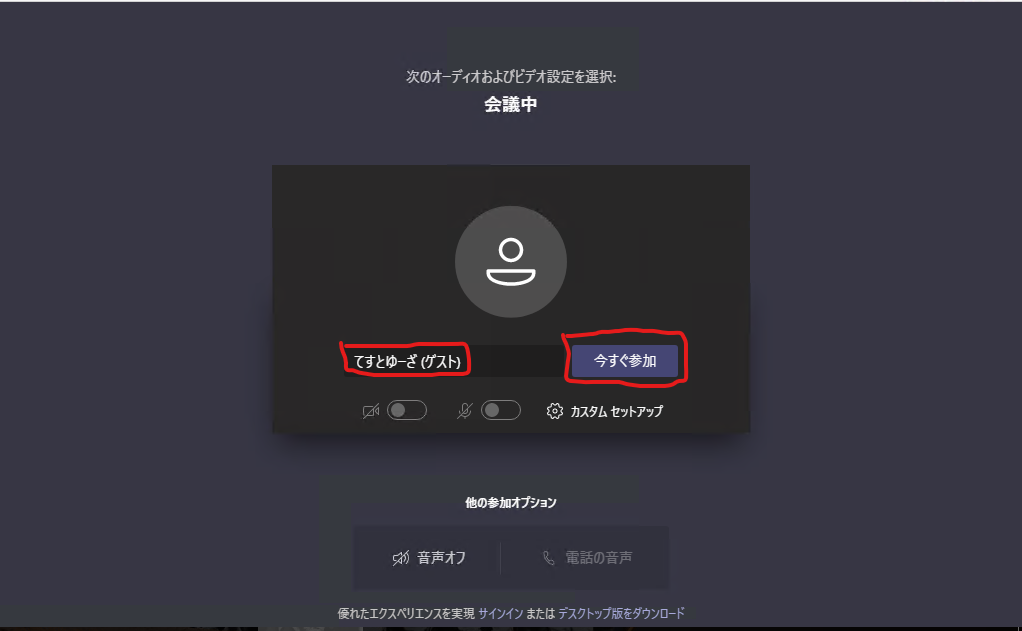
会議に参加する表示名(ハンドルネームなど)を入力して、「今すぐ参加」ボタンを押下します。
このとき、マイクやWebカメラをオンにする場合はカスタムセットアップボタンを押下して設定を事前に確認しておくとよいでしょう。
会議に入る時にマイクやWebカメラをオン・オフの設定を切り替えることができますのでよく確認してください。
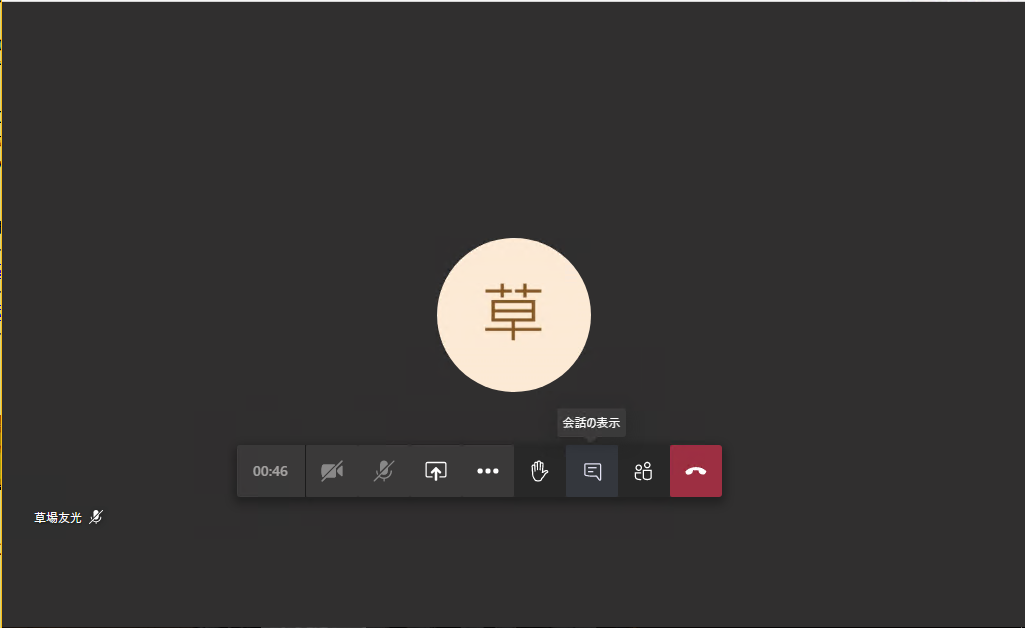
「今すぐ参加」ボタンを押下するとロビー経由で主催者に入室を許可されますと会議に参加できます。
クライアント版と比べ一部機能が使えないなど制限事項はありますが主要な機能は使えます。
例えば、背景効果や絆モードといった機能。チャット機能でも画像やステッカーを貼る機能が削られているようです。
会議を終了するときは、赤い受話器のアイコンをクリックすると終了します。
吹き出しのアイコンをクリックすると会議チャット画面が右側に出ます。
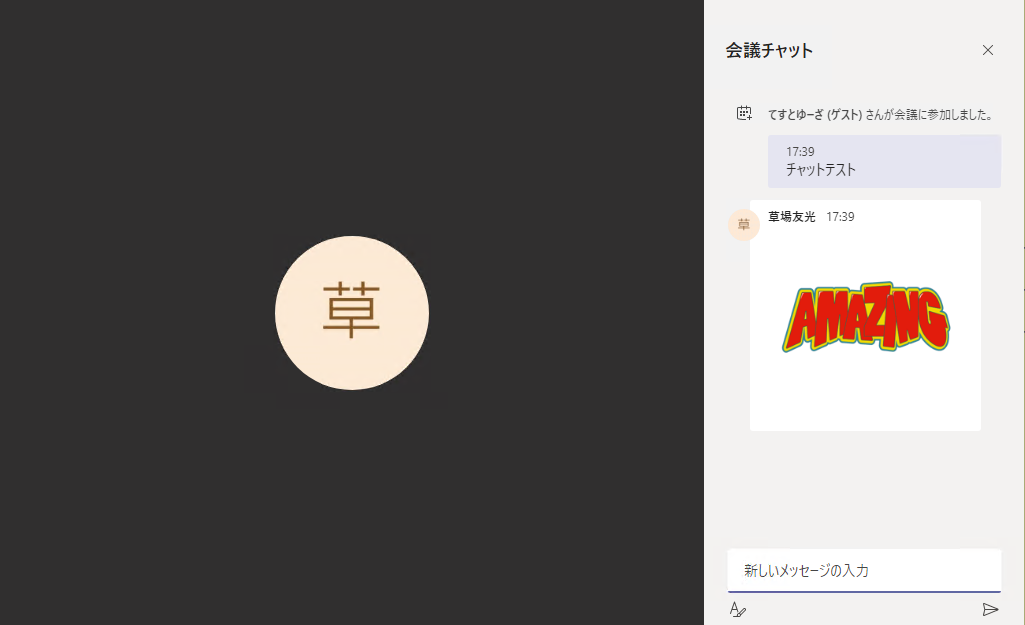
クライアント版から送られてきたステッカーは見えるようですが、Web版からは送ることができないようです。
特に、背景効果で部屋の様子を映したくないといったニーズにはWebブラウザでは答えられないという点には注意が必要です。
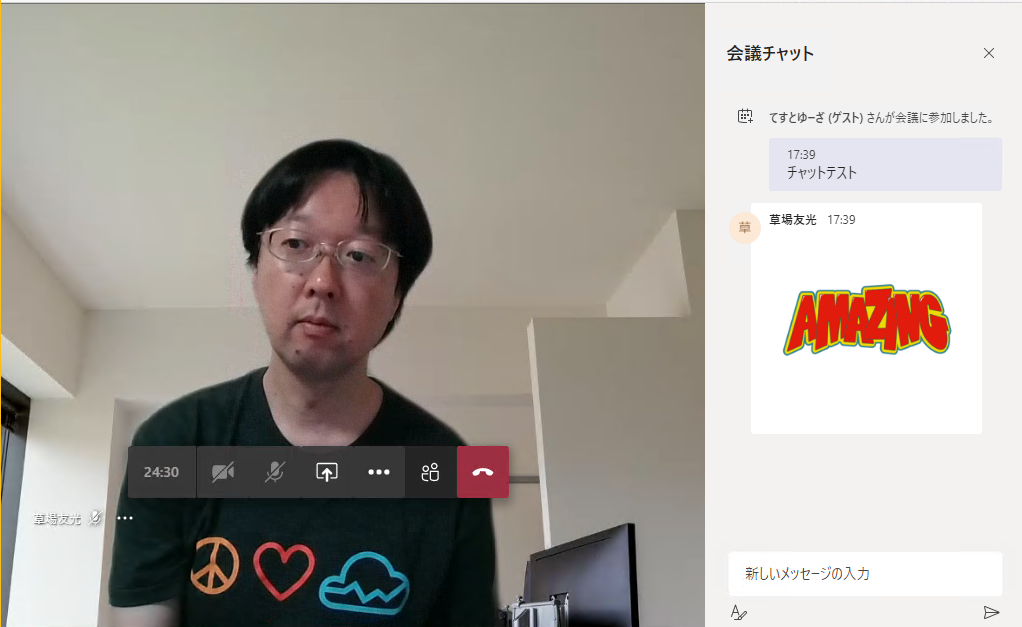
クライアント版ではこのような背景効果がつけられます。
まるで、素晴らしい部屋に住んでいるかのような!