Microsoft 365の機能強化について知る
Microsoft 365は日々機能強化されていて様々な機能が追加されていってる。
これからどんな機能が追加されていくのか?現在どのような機能が展開されているのか?というのはMicrosoft 365のロードマップをみればよい。
とくに、Microsoft Teamsにおいてここ1年くらい機能強化が著しいのでロードマップを確認して活用していきたい。
上記のサイトにアクセスして、左側のフィルタで例えば製品でMicrosoft TeamsでフィルターをかけるとMicrosoft Teamsに関連したアップデートのみに絞られる。
例えば、最近TeamsでアップデートされたところだとWindows版で今まで独自の通知を出していたのをWindowsネイティブの通知も出せるようになったというアップデートが記憶に新しいだろう。
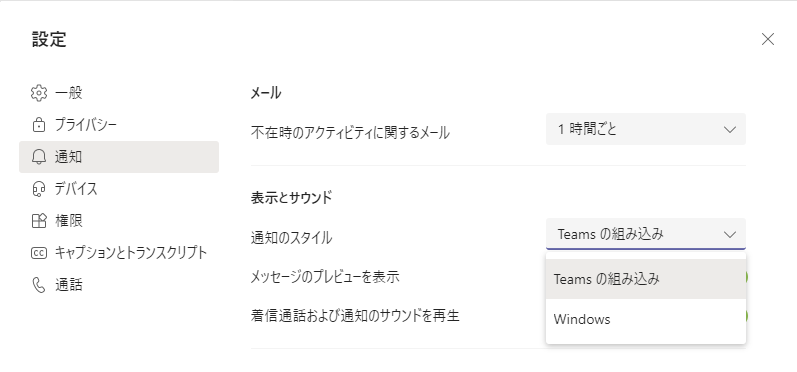
Teamsの設定画面でTeamsの組み込みとWindowsと選択できるようになったものだ。
これにより、設定次第で不意の通知を抑制できるという効能があるとされている。
これについての記述は以下の通りになっている。
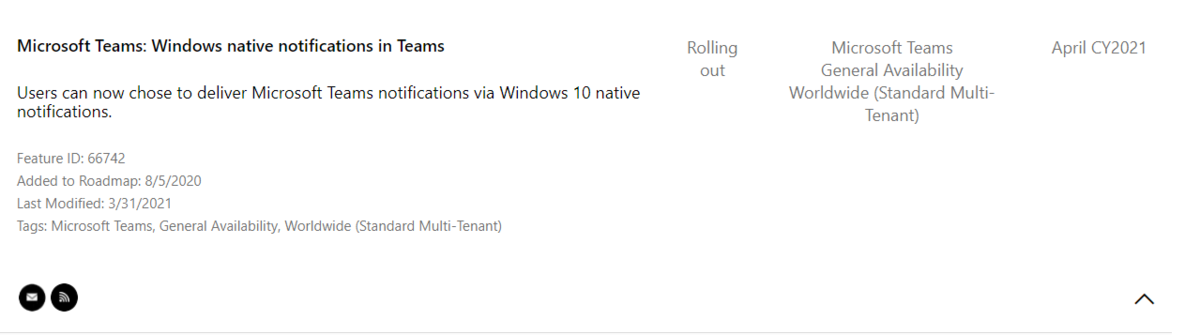
英語で書かれているのでブラウザの機能などで適宜日本語訳にしてあげると見やすいだろう。
Rolling outが示すとおり展開中とのことです。

表ヘッダのところの開発中というところにチェックを入れてあげると、開発中のものが表示されます。
今まさに、Microsoftが開発に取り組んでいる新機能をながめてこれはという便利な機能を見つけてはわくわくしてみるのはどうでしょうか?
Optiplex 5040買った

元のスペックはざっくり以下の通り
Core i5 6500 3.2GHz
DDR-3L-1600MHz 4GB
Q170チップセット
WD-HDD 500GB
Windows10Pro

この状態でベンチマークを取るとこんな感じ。
さすがに体感的にもHDDの遅さと相まって非常に遅く感じます。
これに、以下のSSDとメモリを追加しました。

Western Digital SSD 500GB WD Blue SN550 PC M.2-2280 NVMe WDS500G2B0C-EC 【国内正規代理店品】
- 発売日: 2020/01/15
- メディア: Personal Computers
これで、体感的にはかなり速くなりました。
WDのSSDを使うのはAcronis True Image WD Editionを使えるというところ。動作しているシステムディスクからクーロンすることができるのでおすすめです。通常、他ツールでも可能ですが有償機能となることが多いです。
で、強化後のベンチマークは以下の通り
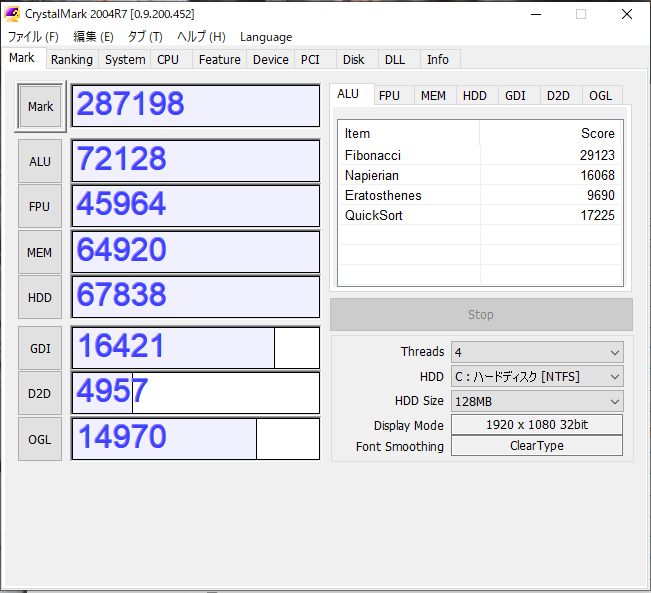
ストレージとメモリが速くなっています。
メモリはデュアルチャンネルアクセスになった効果と思われます。
公式のスペックシートだと最大メモリ搭載量は16GBとなっていますが元からあった4GB+16GBでちゃんと20GB認識しています。
MVMeのSSDをつけるに当たり注意点はネジを用意しておくことです。自作する人ならばMVMeのネジの1本や2本余ってると思いますが、PC本体やSSDにはネジは通常付属していないので別途調達する必要があるのに注意が必要です。
なお、これは実家にあるCore2Duo機の代替機なのでそのうち運ぶ。
.NET Framework 4.5.2、4.6、4.6.1は2022/4/26にサポート終了
SHA-1を使用した証明書の関係でサポートを終了する模様。
2022/4/26以降はセキュリティ修正や技術サポートは行われなくなるので4.6.2以降に移行しておくことが求められます。
移行先は最終バージョンの.NET Framework4.8が第一選択肢となるでしょう。
または、.NET5へのマイグレーションも考えられます。
.NET Framework4.6.2以降はOSのサポートに準じて引き続きサポートが行われるのでアップデートを計画するのがよいと思う。
.NET Frameworkの最終バージョンである4.8にアップデートするのが正解と感じます。そして、かなり高い互換性があるのでテストは必要なものの感覚的にほぼすべてのソフトウェアがそのままで動作します。
Azure Static Web AppsにおけるBlazorアプリでの認証について
Azure Static Web Appsは単体で認証の仕組みがある。
そこで、Blazorアプリにてどのようなものか確かめてみた。
まず、認証ページを作るのは簡単である。
Azure Static Web Appsは以下の認証プロバイダに対応している
すなわち、これらのログインを利用して認証をすることになる。それぞれ、
のリンクを作ってあげればよい。
認証したユーザ情報にアクセスする方法は/.auth/meにGETアクセスしてあげればよい。
using (var client = new HttpClient())
{
res = await client.GetStringAsync(@"https://hogehoge.azurestaticapps.net/.auth/me");
}
などのようにGETアクセスして実際にはJSONで戻ってくるのでよしなにパースしてあげるとよい。
今回はサンプルとしてどんな文字列が帰ってくるのか見たかったのでそのままを表示してある。

よく見るBlazorのサンプル画面にログインリンクとログインした結果のユーザ情報を表示したところである。
TwitterでログインしてみたところuserDetailsのところにTwtterIDが入っているのがわかる。
userIdというのはアプリごとに生成されるIDのようです。ユニークとして扱えるみたいです。
